Introduction
At St Walburga's, we are using Google Classroom for all children as our online learning platform. Google Classroom is a space where children can access their learning online. It is designed to help teachers and children communicate and collaborate, manage their work and stay organised.
If a class ‘bubble’ is sent home to self isolate or your child is self isolating due to COVID19, work will be set on here and they will have the opportunity to have a live session with staff each day.
If you have never used Google Classroom before, do not worry! In Years 1 to 6, we have shown children how to access Google Classroom during lessons in school using the school Chromebooks, and the information below is here to help guide you through it, step by step. If you ever have any issues or queries, please get in touch.
Google Classroom is available using a computer, laptop or Chromebook as well as a downloadable app on most tablets and smartphones from the relevant app stores. We would recommend that if you are using a tablet or phone to use Google Classroom, that you also download and install the following apps: Google Docs, Google Slides, Google Sheets and Google Meet. If you do not have a device which the children can complete work on, please let school know as the children can complete work in a book which we will provide.
Login into Google Classroom.
How to access Google Classroom if using:
- desktop PC, Mac or laptop - this can be done by clicking on this link https://classroom.google.com or typing it into the search bar on your browser (we would recommend using Google Chrome).
- Chromebook - you can use the built in Chrome browser or you can download the Google Classroom app from the Web Store.
- iPad or other tablet or smartphone - please download the free Google Classroom app from the Apple App Store or Google Play Store. To access the live sessions, you will also need to download the free Google Meet app.
Sign in using the email address and password provided for your child.
If you are logged in using a personal email address, such as your own gmail.com address, you will not be able to access Google Classroom until you log out. To do this see below.
If there is a letter or a picture here (N in the above picture), someone is logged in. Click on the letter/picture and select ‘sign out of all accounts’. Now you should see the box to sign in - see below.
Now click 'Sign in' and use your child’s username and password to sign in. Then click on the 9 dots (see above) and select the Google Classroom symbol - see below.
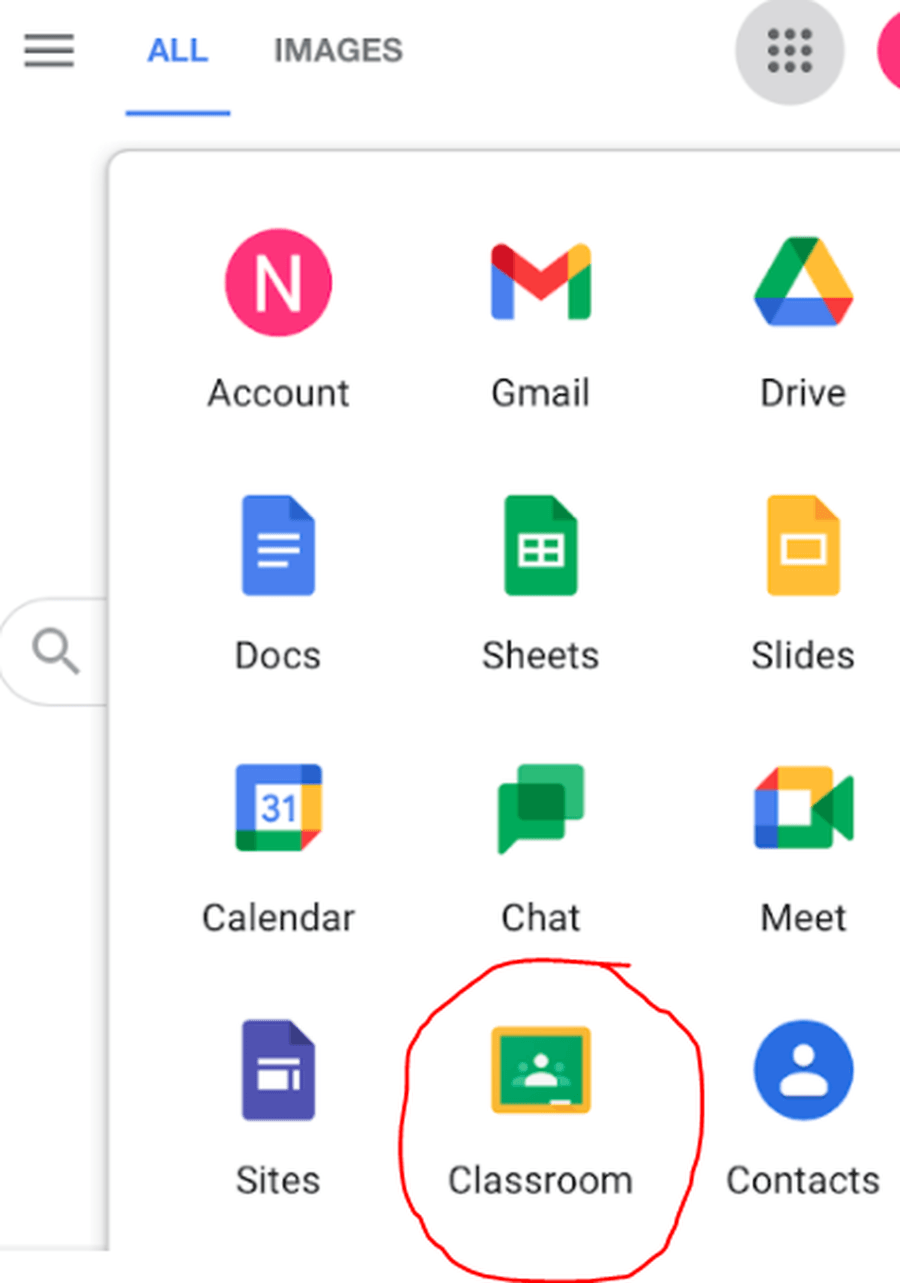
Navigating Google Classroom.
After you have clicked into your child’s Google Classroom, you will see the following tabs across the top of the page: Stream, Classwork and People.
Stream is where children can view and access announcements, assignments, discussion topics, and comments. Posts may contain links to websites, classwork set by your child’s teacher or simple communications between staff and the class. If the announcement on the stream has attachments, the students can also view the files, links or videos. Stream will also contain the assignments set by your child’s teacher. The work set in Google Classroom are called assignments. The best way to access your child’s work is through the next tab, called Classwork.
Classwork is where your child will access their assignments set by the teacher. This is the best way of accessing the content set rather than having to worry about searching on the Stream. Assignments added will usually be in the form of a Google Doc, Google Slide or Google Sheets as this will allow the children to edit and hand in their work individually to the teacher. Classwork will be added regularly and may have a due date for completion.
Sometimes it is necessary to use a file format called PDF. Children cannot edit these files directly. There are several ways in which children can complete their assignments when using PDF files.
- Using an iPad, you can type and draw directly onto the PDF file.
- Create a Google Doc and type the answers into the file.
- Print out the PDF file using your printer at home.
- Simply use a piece of paper to complete the work or a home learning book provided by school.
Steps 3 and 4 will require that you take a picture of the completed work, upload the picture to Google Classroom and attach it to the relevant assignment. Teachers will be able to see your child’s progress and support them where necessary and can add comments to the children’s work.
Live sessions
If your child and/or their bubble is self isolating, the teacher will either put a link for a live session onto the stream or you might be able to click onto the meet link which is displayed at the top (see below) if you are using a laptop, chrome book or computer.
If you are using a phone, tablet or ipad, to access the link you will need to click on the camera icon in the top right of the screen (see below).
If your child is accessing live sessions with staff and other children, we ask that adults supervise the children and ensure they are able to access their learning, sitting in a quiet environment by turning TVs/music/computers off and removing distractions. Please make sure the device is muted to prevent a build up of background noise, unless staff are asking your child questions. Your child might need a pencil/pen and paper or a home learning book from school to do their work on.
Viewing Assignments
- Click the Classwork tab.
- Click View your work. This will show you a list of outstanding assignments, sorted by due date.
- Click on an assignment to view it.
This will open a more detailed view of the assignment, including an introduction to the assignment and will also show you any additional material, such as a Doc, Slide, Sheet or PDF file. Now click on View assignment.
Clicking on View details (sometimes view assignments) opens up the assignment page, which contains a much more detail about the assignment listed.
- A short introduction regarding the assignment.
- Any files or material attached to the assignment. If you click on the attachments, they will open up so you can view them. When you are editing a piece of work using Google Docs, Slides or Sheets, work is automatically saved.
- Due date. This is the date for which the work must be completed and handed in by.
- Any files your class teacher or your child has attached to the assignment.
- Add or create. You can create a new file or attach an existing file, including pictures, using this menu.
- Mark as done OR Hand In. This button will change depending on what work is being submitted. By clicking on this button, you hand in the work and the class teacher is notified that your child has completed the work. Before clicking this button, ensure that the files you want to hand in are attached.
- Private comments. If your child is stuck with a piece of work, they can post a comment using the private message function at the right-hand side of the individual assignment screen to message the teacher. Please note that if your child is self isolating but the teacher is still working in school with the class, they will not be able to respond to messages immediately. However, they will try respond during the week.
Creating a Google Doc, Slide or Sheet to complete an assignment
Occasionally, an assignment may not have a file linked to it. In this case, you may need to create your own file to be able to hand in your work. To do this, click Add or create. Under the heading Create new, click either Docs, Slides, Sheets or Drawing.
- Docs is word processor, which is good for creating documents including lots of text with the occasional image. Perfect for creating stories or diaries.
- Slides is for creating presentations, which is perfect for creating documents with text and images, such as posters.
- Sheets is a spreadsheet application, good for crunching numbers, but not something we use very often in school.
- Drawing is good for creating diagrams and charts. Again, this is not something we use very often in school.
When you click on one of the options, it will create the new document above the Add or create button. Click on the new document to open it in a new window. By default, it will name the file by using the child’s full name followed by the title of the assignment. When editing files, Google applications regularly save your work. You can check this at the top of the screen to make sure it shows 'saved to drive'. If you are unsure if it has saved, click the cloud icon and it should say All changes saved to Drive.
When working in a Google application please be aware that class teachers can see all changes to all documents, including if work or text has been deleted or removed.
When you have finished your work, simply return to the Google Classroom window and hand in your work by clicking on the Hand In button.
Attaching pictures to an assignment
If you have completed any assignments offline (e.g. on piece of paper) and you want to upload and attach some pictures to the assignment, follow the instructions below. If you are using an ipad or iphone, click here for instructions with photos to help.
- Open up the assignment, going to Google Classroom.
- Click on the Classwork tab.
- Click on View your work.
- Click on the assignment you want to attach your pictures to.
- Click on View details (or View assignment).
- Click on Add or create on the right-hand side of the screen.
- In this menu, click File. You can now either drag your files into this window or browse your computer/device to find the files you want to attach. Google Classroom will upload and attach the files to your assignment.
- Don’t forget to hand in your work by clicking on the Hand In button.
If you have any trouble using google drive, please contact school and we will do our best to help you. Either on 01274531102 or by emailing office@wal.bcwcat.co.uk.


